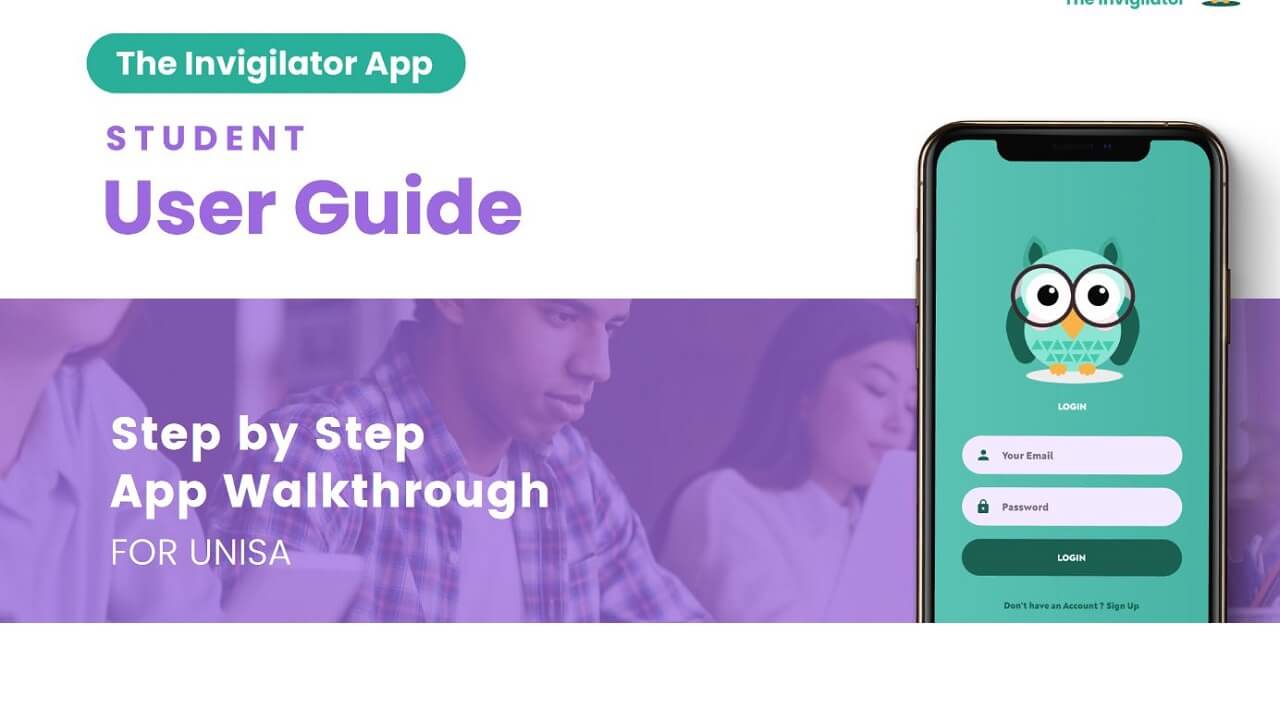As the University of South Africa (UNISA) continues to innovate in the realm of distance learning, the introduction of the UNISA Invigilation App has revolutionized the exam process. This app is designed to ensure secure and fair exam conditions for students taking assessments remotely. In this blog post, we’ll walk you through the process of downloading and installing the UNISA Invigilation App on your device, so you can confidently take your exams with ease.
Why Use the UNISA Invigilation App?
The UNISA Invigilation App offers numerous benefits:
- Ensures academic integrity with advanced security features.
- Allows students to take exams from the comfort of their homes.
- Provides a user-friendly interface for a seamless exam experience.
- Monitors exams in real-time to prevent academic dishonesty.
Now, let’s get started with downloading and installing the app.
Step 1: Check Device Compatibility
Before downloading the app, ensure that your device meets the following requirements:
- Operating System: Android 6.0 and above, iOS 11.0 and above.
- Camera: Front-facing camera.
- Internet: Stable internet connection.
Step 2: Download the App
For Android Users:
- Open Google Play Store: On your Android device, open the Google Play Store.
- Search for “UNISA Invigilation App”: Type “UNISA Invigilation App” into the search bar.
- Select the App: Find the official UNISA Invigilation App in the search results and tap on it.
- Tap “Install”: Click the “Install” button to begin the download.
For iOS Users:
- Open App Store: On your iOS device, open the App Store.
- Search for “UNISA Invigilation App”: Enter “UNISA Invigilation App” in the search bar.
- Select the App: Locate the official UNISA Invigilation App and tap on it.
- Tap “Get”: Click the “Get” button and authenticate with your Apple ID if required.
Step 3: Install the App
Once the app has been downloaded, it will automatically install on your device. Follow any additional on-screen prompts to complete the installation.
Step 4: Open the App
After installation:
- Locate the App Icon: Find the UNISA Invigilation App icon on your home screen or app drawer.
- Tap to Open: Tap the app icon to open it.
Step 5: Set Up Your Account
- Log In: Use your UNISA student credentials to log in.
- Grant Permissions: The app will request access to your camera and microphone. Grant these permissions to allow the app to function correctly.
- Complete Profile: Follow any prompts to complete your profile setup, ensuring all information is accurate.
Step 6: Familiarize Yourself with the App
Take some time to explore the app’s features:
- Dashboard: View your upcoming exams and notifications.
- Settings: Adjust your preferences and review app permissions.
- Support: Access help resources if you encounter any issues.
Step 7: Prepare for Your Exam
Before your exam:
- Ensure a Stable Internet Connection: Verify that you have a reliable internet connection.
- Find a Quiet Space: Choose a quiet, well-lit location for taking your exam.
- Check Device Battery: Ensure your device is fully charged or connected to a power source.
Conclusion
The UNISA Invigilation App is a powerful tool designed to make remote exams secure and manageable. By following this step-by-step guide to downloading and installing the app, you’ll be well-prepared to take your exams confidently and efficiently. Embrace this technological advancement and focus on achieving your academic goals with the support of UNISA’s innovative solutions.